This is BHS internal documentation.
News
General
News items are created from the Posts menu.
Post type (right sidebar) must be set to ‘news‘.
Entire content will be displayed on the news list page.
Excerpt is not used. Featured image (page thumbnail, icon) is not used for news items.
custom fields
source
Our source for this news item.
Events
General
Events are concerts or releases of recordings or videos. They are created from the Events menu.
Event type must be set to type of event: concert, recording or video. The other event types are currently not in use.
Use taxonomies to specify music (or film, tv/radio shows), people (conductors, procucers, etc), orchestra/ensemble, company (labels, production companies, etc) and location (cities, countries). See Taxonomies.
Excerpt is not used.
Slug
It might be a good idea to edit the “slug” of new events, and prefix it with the current year.
A new DVD of “Psycho” will probably get the slug “…/events/psycho”. Changing it to “…/events/2011-psycho” (or perhaps “…/events/2011-dvd-psycho”) will prevent us from ending up with “…/events/psycho-316″ (concerts, recordings and videos share the same “/events/” part of the url).
But this is not required. Just a thought.
Dates
Dates for the event are entered in the Event box (right sidebar).
The format of the dates are YYYY-MM-DD for a full date, or YYYY-MM or YYYY for a partial date (a month or a year). Times are enteres as HH:MM in 24h-format.
All events must have a start date. Start time, end date and end time are all optional.
Events will be sorted by their event dates (start date) and not their publication date (wordpress native).
Concerts
When selecting concert as event type you will get an Event Location box in the right sidebar. THIS SHOULD NOT BE USED! (I will remove it soon). Use the Location taxonomy to specify city/country.
Concerts doesn’t use a “Featured image” (page image, icon). They will automatically get a flag instead.
Recordings and Videos
When selecting recording or video as event type you will get en Event Medium box. This is used to select type of medium (CD, DVD, etc), and to specify region and cat. number. (Note that the label input field is not in use and will be removed soon).
Use “Featured image” (in the sidebar) to attach an image for the recording/video (usually image of the cover). See Media.
Custom fields
source
Our source for the event.
Articles
Articles are created from the Articles menu.
Article type must be set. This is usually one of: archive, biography, concert (concert reports), interview, phototour, presentation, review, transcript or misc.
Excerpt is used on pages listing articles (Echoes, search result, etc).
Use “Featured image” (in the sidebar) to attach a page image for the article. See Media.
Title
The title of the article should always be entered into the title field on the top of the page.
But in addition you can also specify the title by using the custom fields pretitle, title and subtitle. This will style the three parts of the title differently on the front page and on the article itself (but not on other pages, there the “main” title will be used).
Custom fields
author
The author of the article.
pretitle / title / subtitle
These three fields are used when displaying the title of articles on the actual article pages and on the front page. The title field is the main part of the title, while pretitle and subtitle are the prefix and suffix parts.
publ_date
The date of the original publication of this article (for reprints).
publ_date_bhs
The date of publication on the BHS site.
publ_remark
Text describing original publication (for reprints). This is usually “Originally published in [...] Published here [...]“ or something like that.
pagemenu
For multi-page articles this is the tab labels, one label per line.
For a concert report split into 3 pages of some intro text, an interview and a review, this could be:
Intro
Interview
Review
info
Information about the article, the author, etc. Text to be displayed on the top of the article, currently in a yellow post-it note on the right side.
On multi-page articles this is only displayed on the first page.
info:all
Same as info but will show on all pages.
info:sub
Same as info but will show on all pages except for the first page.
info:n
Same as info but will only show on page n (example: info:2).
Featured
An article can be assigned to the Featured category. The two most recent articles that are featured will be shown at the top of the front page (in green).
Taxonomies
Taxonomies are a relatively new feature in wordpress. It’s like categories but with a specific context.
On the BHS site we have 5 taxonomies. These can be used where ever they make sense, in news items, events and articles.
Music
Titles of music composed by Herrmann. Due to the nature of things this can also be films, tv shows and radio shows. The title should be complete and properly cased. Any “The” or “A” at the beginning of the title should be included (“The Birds”).
A lot of things are already registered, like most of the films. Entering a few characters will bring up a list to chose from.
People
Name of people. For events this can be conductors, producers, etc. For articles it can be someone being interviewed, or being discussed, etc.
Orchestra/Ensemble
Name of orchestra or ensemble related to the subject (news item, event, article).
Company/Organization
Name of company or organization related to the subject.
Location
Location related to the subject. A location can be a city or a country. This one is mostly for news items and concert events.
For USA and Canada we also group cities in states/province. This is also done for a very few off-shore locations (or off-mainland) like Tenerife (Spain) and Madeira (Portugal). Some big countries like Australia and Russia could be considered divided up if they suddenly start playing a lot of concerts (time will tell). UK is another candidate (in case we want to split up into England, Scotland, Wales and Northern Ireland).
Unlike the other taxonomies this one is hierarchical and has to be chosen rather than entered by hand.
New locations can be registered from the BHS menu (left side) by clicking on “Add Location”.
Location Ancestry
When selecting a location all “ancestors” (in hierarchical terms) of that location should also be selected.
When selecting Santa Monica as a location for an event, the locations CA (California) and USA should also be selected.
The best thing would be to have this done automatically. And it now is (for events at least) :-) If you save an event with only a city as location, you will notice that it also has the country (and state) selected when you return to edit the event later.
There is also a manual option in the BHS menu to “normalize” locations for all posts.
Media
Media is primarily images. There’s no support for audio and video in the templates yet. I’ll add this when needed.
That said; Audio can easily be added by shortcodes if the files are one the server (in /sideshow), and video can be embedded (at least in HTML). If you need better embed support let me know.
Images
Upload
Images can be added either from the Media menu or from the editor while writing.
It’s the usual Add New > (From Computer) > Select files thing except that the Flash uploader cannot be used (together with SSL/HTTPS). You have to use the Browser upload. Unfortunately that’s one file at a time.
Upload big files, high resolution.
All images should get a proper title (for searching for images, but also the title will be shown when hovering an image). Image titles should begin with a word describing the type of image like this:
Poster: The Trouble with Harry
Photo: Herrmann and Aldred Hitchcock, ca 1966
Portrait: Herrmann, 1961
DVD: Knife in the Darkness, Pegasus 2010
Page: Musical England (pageimage)
Insert
Upload the image or select and image from the Media Library if it’s already there.
For all images uploaded there will be generated files in different sizes (with width 50, 100, 200, 300, 400, 600). But there’s no good way of selecting the size when you insert an image into a text.
I’m not at all happy with how wordpress does images. At the moment it’s best to insert images into the text at Medium size (or Large if you want them big). Later I might change this so that we always put them in at original size and have some magic in the background to pick the correct size. We’ll see.
Featured Image (pageimage)
At the bottom of the right sidebar there is a “Set featured image”-button. Click this. Select an image or upload a new one. Click the link “Use as Featured Image” at the bottom of the image window.
Size and alignment won’t matter when setting a featured image. Just select one and click the link.
Featured Image for Articles
For Articles the featured image must be square, otherwise it will be squeezed into a square. Other post types (news, events) can have images of any dimension.
The cropping feature in wordpress doesn’t work so the fitting must be done externally before uploading.
Minimum size for an article featured image is 200×200 pixels.
Editor
There are two rows of buttons in the editor toolbar. If you only see onw row click the Show/Hide Kitchen Sink button to the right.
Right above the toolbar there’s also a row of four buttons for inserting media. Only images works at the moment.
Headings
You can select headings in the Format drop-down menu in the toolbar. Main headings inside page content is Heading 3. Sub-headings are 4 and 5. Don’t use headings 1 and 2 as these are reserved for the site and page titles.
Or, you can select headings from the Style menu. Here they’re called Heading Main, Heading Sub 1 and Heading Sub 2.
Paste from Word
When pasting texts from a word processor use either the Paste from Word or the Paste as Plain Text buttons on the second row of buttons. Never paste from Word by pressing Ctrl-V or the usual Edit > Paste menu.
Page break
There’s a button in the top row of the toolbar for inserting a page break. This will split the text into several pages. By default pages are labelled by number. If you want text labels you will have to use the pagemenu custom field.
Clean-up
The editor some times mess things up. To fix this you can either go into HTML view or click the Remove Formatting button. Clicking this button will only clear formatting for the current line or paragraph (not the whole text).
Styles
With the Styles drop-down menu in the toolbar you can add various styles to the text.
Selecting a style will turn it on. Selecting it again (on the same text) will turn it off.
If you select style A, then select style B the text will end up having both styles.
Types:
- Block: This affects the current text block.
- Blocks: This affects the current text block or the selected text blocks.
- Inline: This affects the selected text.
Intro section (blocks)
This is to mark the beginning of an article as an introduction.
Infobox (blocks)
This creates an infobox (yellow post-it). If you want an infobox at the top of the article you should not use this. Use the info custom field instead.
Headers inside of infoboxes should be Header 3 (format menu) / Header Main (styles menu).
Lead-in (inline)
This is to style the beginning of a paragraph in large bold text.
Quote (inline)
Inline text quote.
Blockquote (block)
Blockquote. A larger block of quotation in a separate paragraph.
Pullquote (block)
Select a text block to display as a pull quote. A quote pulled from the text.
EXAMPLES
This is a pull quote of text just so that we have something to test with.
This is a paragraph of text just so that we have something to test with. This is a paragraph of text just so that we have something to test with. This is a paragraph of text just so that we have something to test with. This is a paragraph of text just so that we have something to test with. This is a paragraph of text just so that we have something to test with. This is a paragraph of text just so that we have something to test with. This is a paragraph of text just so that we have something to test with.
This is a lead-in for the paragraph of text just so that we have something to test with. This is a paragraph of text just so that we have something to test with. This is a paragraph of text just so that we have something to test with.
This is a blockquote of text just so that we have something to test with. This is a paragraph of text just so that we have something to test with. This is a paragraph of text just so that we have something to test with. This is a paragraph of text just so that we have something to test with.
A Box
An infobox this is. Yellow too.
This is a paragraph of text just so that we have something to test with. This is a paragraph of text just so that we have something to test with. This is a paragraph of text just so that we have something to test with. This is a paragraph of text just so that we have something to test with. This is a paragraph of text just so that we have something to test with. This is a paragraph of text just so that we have something to test with.
Shortcodes
Several shortcodes are defined for use on the BHS site. Some of these are just for articles, others are for general use.
To use a shortcode enter it in square brackets: [shortcode]
Some shortcodes take attributes: [jump direction="forward" height="3m"]
And some shortcodes take content: [bake type="cake"]Mix some flour and sugar[/bake]
All shortcodes starts with: bhs:
Shortcodes
bhs:audio
Audio clip.
[bhs:audio src=”url_to_audio_file.mp3″][bhs:audio src=”url_to_audio_file.mp3″ direct_link=”yes”]
[bhs:audio sideshow=”sideshow_id” src=”file.mp3″]
bhs:audio_settings
Settings for audio clips.
This:
[bhs:audio sideshow=”celebration” src=”cel1_highquality.mp3″ direct_link=”yes”][bhs:audio sideshow=”celebration” src=”cel2_highquality.mp3″ direct_link=”yes”]
[bhs:audio sideshow=”celebration” src=”cel3_highquality.mp3″ direct_link=”yes”]
Is the same as:
[bhs:audio_settings sideshow=”celebration” src_pre=”cel” src_post=”_highquality.mp3″ direct_link=”yes”][bhs:audio src=”1″]
[bhs:audio src=”1″]
[bhs:audio src=”1″]
bhs:toc
Table of contents. Coming.
State: Looking for plugin…
-K.


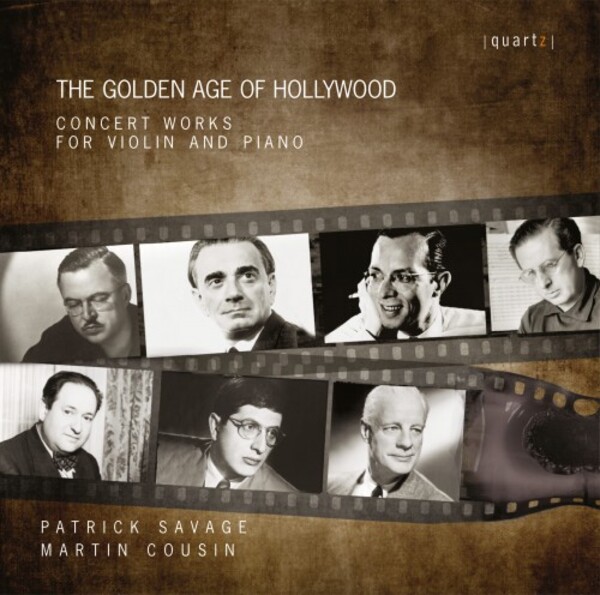

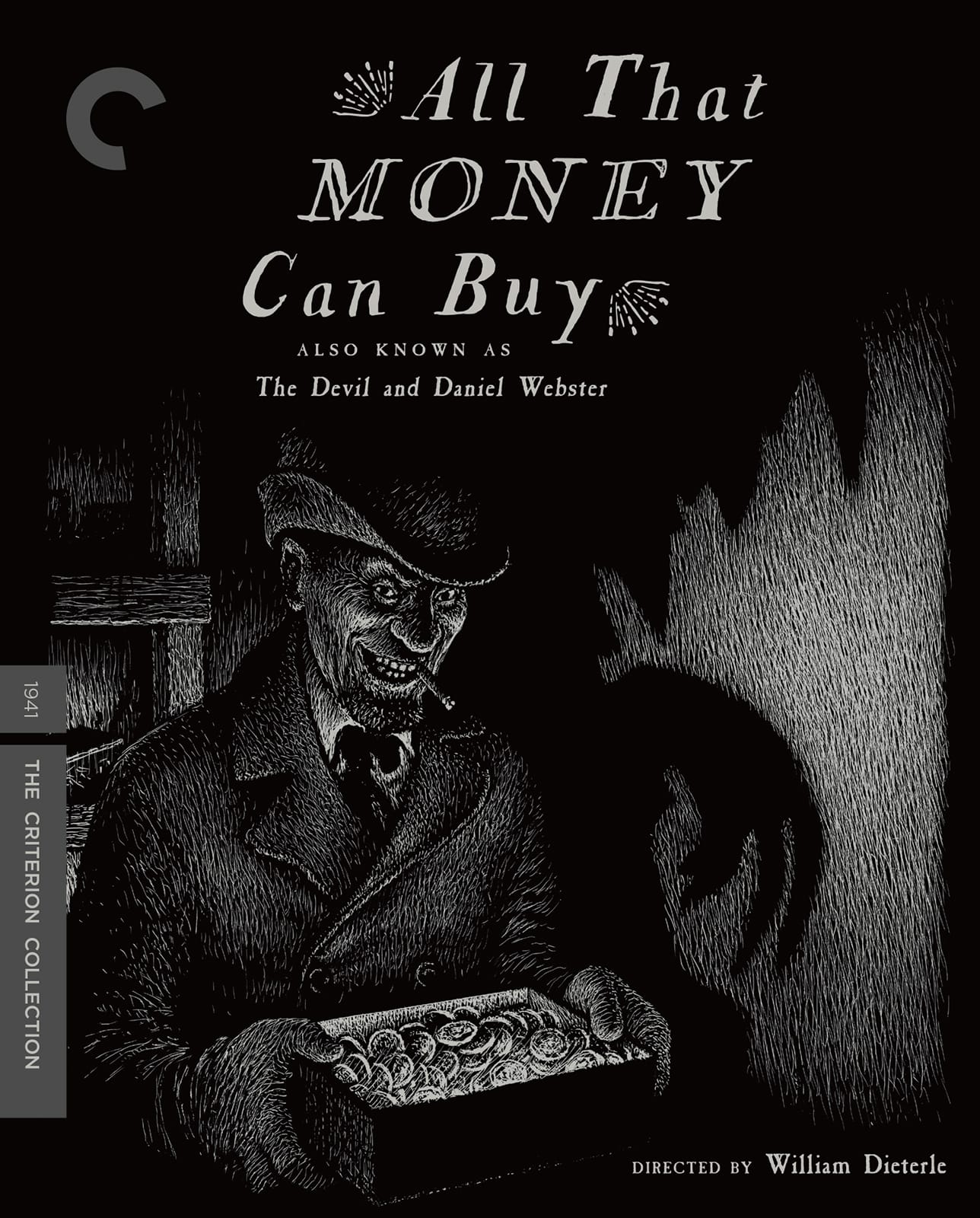
![The Man Who Knew Too Much – 4K restoration / Blu-ray [A]](../wp-content/uploads/2023/11/TMWKTM-4K.jpg)
![The Bride Wore Black / Blu-ray [B]](../wp-content/uploads/2023/07/BrideWoreBlack.jpg)
![Alfred Hitchcock Classics Collection / Blu-ray [A,B]](../wp-content/uploads/2020/07/AHClassics1.jpg)
![Endless Night (US Blu-ray) / Blu-ray [A]](../wp-content/uploads/2020/03/EndlessNightUS.jpg)
![Endless Night (UK Blu-ray) / Blu-ray [B]](../wp-content/uploads/2019/12/ENightBluRay.jpg)